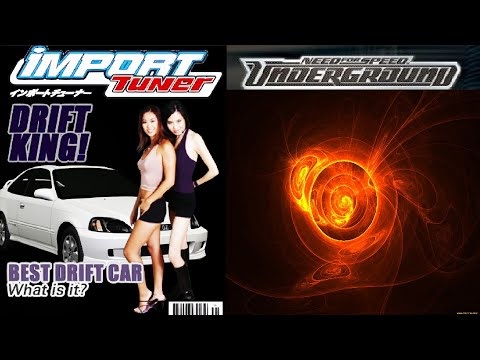Blue Screen of Death (BSoD) — критичный сбой, встречающийся в операционных системах Windows Microsoft.
Код BSoD расположен в ядре Windows. BSoD служит сообщением об ошибке, предоставляя информацию о причине сбоя.
Как решить проблему с синим экраном смерти?
Как исправить синий экранПерезагрузка компьютера Первым шагом при синем экране смерти является перезагрузка компьютера. … Проверка наличия обновлений … Проверка наличия вредоносного ПО … Проверка диска на наличие ошибок … Обновление драйверов … Изменение конфигурации BIOS. … Откат изменений … Обратитесь за помощью
Почему синий экран смерти так называется?
«Синий экран смерти» — прямой перевод англоязычного «народного» названия «Blue Screen of Death», или сокращенно BSoD. По сути это сигнал о критических сбоях в операционных системах под управлением MS Windows. Если появился BSoD – значит, в работе компьютера возникли ошибки, которые невозможно устранить.
Как правильно называется синий экран смерти?
Экран Синей Смерти (BSOD)
Ошибка Синий Экран возникает, когда проблема приводит к сбою системы или ее незапланированной перезагрузке из-за неисправностей в программном или аппаратном обеспечении.
- Симптомы: появление синего экрана с белым текстом.
- Причины: широкий спектр проблем, в том числе драйверы устройств, ошибки программного обеспечения, неисправности оборудования.
- Важность: BSOD сигнализирует о серьезной проблеме, требующей немедленного устранения.
Полезная информация:
- Код остановки, отображаемый на BSOD, может помочь идентифицировать точную причину ошибки.
- Сбор дампов памяти при появлении BSOD может предоставить ценные сведения для устранения неполадок.
- Если BSOD возникают часто, возможно, это указывает на более серьезную проблему, требующую внимания специалиста.
Как выглядит синий экран смерти на компьютере?
Blue Screen of Death (BSOD) — реакция Windows на крайние системные ошибки.
- Высвечивается синим экраном с белым текстом, сигнализируя о критической неполадке.
- Приводит к немедленному перезапуску, зависанию или выключению устройства.
- Событие требует внимательного исследования и устранения неполадки во избежание повторных сбоев.
Можно ли убрать синий экран смерти?
Диагностика и устранение «Синего экрана смерти» (BSOD) для Windows
Синий экран смерти (BSOD) представляет собой критическую системную ошибку, которая останавливает работу устройства Windows. Чтобы устранить BSOD, можно предпринять следующие шаги: 1. Выключите компьютер Немедленно выключите компьютер, чтобы предотвратить повреждение данных. 2. Отключите все периферийные устройства Отключите все внешние устройства, включая принтеры, сканеры, флэш-накопители и т. д., кроме мыши и клавиатуры. 3. Перезагрузите компьютер в безопасном режиме Запустите компьютер в безопасном режиме, который загружает Windows с минимальным набором драйверов и программ. Это поможет выявить проблемы, вызванные конфликтами программного обеспечения или оборудования. 4. Удалите недавно установленные программы Удаляйте недавно установленные программы, которые могли вызвать несовместимости. 5. Откат или отключение драйверов Откатите драйверы устройств до предыдущей версии, если проблема возникла после обновления драйвера. Отключите драйверы необязательных устройств, которые не используются (например, звуковые карты). 6. Просканируйте компьютер на наличие вредоносных программ Используйте антивирусную программу для сканирования компьютера на наличие вредоносных программ, которые могут вызывать BSOD. 7. Запустите сканирование SFC Запустите Проверка системных файлов (SFC), чтобы проверить и восстановить поврежденные системные файлы Windows. В командной строке с повышенными привилегиями введите: «` sfc /scannow «` 8. Просканируйте жесткий диск Выполните сканирование поверхности жесткого диска, чтобы проверить наличие поврежденных секторов, которые могут вызывать BSOD. В командной строке с повышенными привилегиями введите: «` chkdsk c: /f «` Замените «c» буквой вашего системного диска.
Где хранится информация о синих экранах?
Синие экраны фиксируются в дампах памяти, создаваемых Windows автоматически при сбоях.
Дампы сохраняются в папку Minidump (обычно C:WindowsMinidump) для последующего анализа.
- Файлы дампов — необходимая информация для устранения неполадок.
- Файлы дампов создаются автоматически, если не отключена.
- Папка дампов — C:WindowsMinidump — важное место для поиска данных о синих экранах.
Что означает фиолетовый экран смерти?
Фиолетовый экран смерти (Purple Screen of Death, PSOD) представляет собой критическую ошибку, возникающую в VMkernel операционных систем ESX/ESXi.
Эта ошибка сигнализирует о некорректном завершении работы хост-системы и запущенных на ней виртуальных машин.
PSOD часто возникает из-за:
- Проблем с оборудованием (например, сбоев памяти или неисправностей материнской платы)
- Ошибок в программном обеспечении ESX/ESXi
Важные сведения:
- PSOD может привести к потере данных и простоям в работе.
- Для устранения ошибки необходимо перезагрузить хост-систему.
- Для предотвращения возникновения PSOD рекомендуется регулярно обновлять программное обеспечение ESX/ESXi и проводить диагностику оборудования.
Где хранятся файлы дампа памяти?
Операционная система Windows хранит небольшое количество дампов памяти в указанном каталоге. Этот каталог по умолчанию находится по следующему пути:
%SystemRoot%Minidump
Дампы являются важными инструментами для отладки и анализа системных сбоев и могут помочь в определении причин нестабильности системы.
Помимо небольших дампов, Windows также может создавать полные дампы памяти, которые содержат всю доступную информацию о состоянии системы на момент сбоя.
Местоположение полных дампов памяти можно настроить через политики группы или регистр Windows.
Полезно знать, что:
- Название файлов дампов создается на основе времени и даты сбоя.
- Анализировать дампы можно с помощью специализированных инструментов, таких как WinDbg и Visual Studio Debugging Tools for Windows (VSDbg).
- Изучение дампов требует технических навыков и понимания функционирования операционной системы.
Как сделать режим восстановления?
Для вызова режима восстановления:
- Зажмите кнопку питания и увеличения громкости.
- Отпустите кнопки при появлении логотипа Android.
- Подтвердите режим клавишей питания.
Как запустить Безопасный режим Windows 10 через биос на ноутбуке?
Запуск Безопасного режима Windows 10 через BIOS на ноутбуке
Для запуска Безопасного режима Windows 10 через BIOS на ноутбуке необходимо:
- Сразу после включения компьютера и до запуска системы нажать клавишу F8.
- После открытия меню BIOS, выбрать пункт «Последняя удачная конфигурация».
- Нажать «Enter», дождаться загрузки.
Полезная информация:
- Запуск Безопасного режима через BIOS может использоваться для устранения проблем с загрузкой системы.
- В Безопасном режиме загружаются только основные драйверы и программы, что позволяет выявить и устранить возможные конфликты.
- После устранения проблем рекомендуется перезагрузить компьютер в обычном режиме, чтобы все драйверы и программы функционировали корректно.
Как запустить Безопасный режим Windows 10 через биос HP?
Для запуска Безопасного режима Windows 10 через BIOS HP выполните следующие действия:
- Выключите компьютер.
- Нажмите кнопку питания, чтобы включить компьютер, и сразу же несколько раз нажмите клавишу Esc, пока не откроется Меню запуска.
- Выберите Меню установок BIOS (BIOS Setup) (F10) и нажмите Enter.
- На вкладке Безопасность выберите Конфигурацию безопасной загрузки.
- Полезная дополнительная информация: * После входа в Безопасный режим вы запустите упрощенную версию Windows с ограниченными функциями. * Безопасный режим используется для устранения неполадок, связанных с загрузкой и работой Windows. * Настройки BIOS могут различаться в зависимости от конкретной модели компьютера HP. Обратитесь к руководству по эксплуатации вашего компьютера для получения конкретных инструкций.
Что значит желтый экран смерти?
Желтый экран смерти возникает из-за сбоев в ASP.NET веб-приложениях в Windows. Решение проблемы:
- Обновите драйверы.
- Переустановите драйверы видеокарты.
- Загрузите Windows в безопасном режиме.
Для чего нужен файл дампа памяти?
Сведения об отладке можно записывать в различные форматы файлов (также называемые файлами дампа памяти), когда компьютер неожиданно останавливается из-за ошибки остановки (также известной как синий экран, сбой системы или проверка ошибок).
Как запустить Восстановление системы через биос без диска?
Перезагрузи компьютер/ноутбук и удерживай кнопку F2 до тех пор, пока не появится страница BIOS. С помощью стрелок на клавиатуре перемещайся вправо, пока не увидишь опцию"Boot". 3. Теперь нажми комбинацию клавиш Fn+F10 и выбери"Yes".
Как сделать откат системы Windows 10 если нет точек восстановления?
Откат без точек восстановления невозможен, если Защита системы отключена. Проверьте ее состояние в разделе Восстановление > Настройка восстановления системы > Настроить. Включите ее, если она отключена.
Без активной Защиты системы не создаются точки восстановления, поэтому откат невозможен. Убедитесь, что функция включена для будущего использования.
Для чего нужен режим восстановления?
Для чего необходим Режим Восстановления? Режим Восстановления является специализированной средой, которая предоставляет доступ к базовым функциям системы, даже если ОС не может нормально загрузиться. Он позволяет выполнять различные действия, включая: — Устранение ошибок конфигурации: Режим Восстановления позволяет администраторам вносить изменения в конфигурационные файлы системы, исправлять ошибки и настраивать параметры. — Перенос данных: Данные можно перенести с сервера в другое место или выполнить резервное копирование перед переустановкой ОС. — Диагностика и устранение неполадок: Режим Восстановления предоставляет доступ к средствам диагностики и устранения неполадок, позволяющим выявить и устранить проблемы с оборудованием, драйверами и программным обеспечением. — Переустановка системы: Если ОС не подлежит восстановлению, Режим Восстановления позволяет выполнить переустановку без потери данных. Ключевые преимущества: — Экстренный доступ: Предоставляет доступ к системе, когда обычная загрузка невозможна. — Восстановление данных: Позволяет восстановить или перенести критически важную информацию. — Гибкость: Предоставляет администраторам широкий набор инструментов для управления и восстановления системы. — Снижение простоев: Помогает быстро устранить проблемы и минимизировать влияние простоев на бизнес-процессы.
Что делать если при запуске ПК синий экран и перезагрузка?
В случае возникновения синего экрана при загрузке компьютера, проверьте следующее:
- Удаление нового оборудования. Если перед сбоем вы установили новое устройство, _обесточьте_ компьютер и отключите добавленное оборудование. Повторно запустите компьютер.
- Запуск в безопасном режиме. Если обычный запуск невозможен, попробуйте зайти в безопасный режим. Это исключит влияние сторонних программ и драйверов, которые могут вызывать проблему.
Дополнительная информация: * Код ошибки: При появлении синего экрана обычно появляется код ошибки. Запишите или сфотографируйте его для последующего поиска в интернете. * Подключение устройств: Проверьте надежность подключения всех периферийных устройств, включая кабели питания и данные. * Осмотр компонентов: Выключите компьютер и осмотрите компоненты внутри системного блока на предмет признаков повреждения, таких как вздутые конденсаторы или ослабленные соединения. * Обновление драйверов и BIOS: Убедитесь, что у вас установлены последние версии драйверов и BIOS. Иногда ошибки синего экрана возникают из-за несовместимости с устаревшим программным обеспечением. * Диагностика памяти и жесткого диска: Запустите встроенные диагностические инструменты для выявления проблем с оперативной памятью или жестким диском.
Что делать если после синего экрана открывается биос?
Чтобы устранить ошибку BIOS, нужно зайти в системное меню и сбросить настройки до стандартных параметров. Для этого при включении устройства нужно нажать клавишу F8 (в разных ноутбуках конфигурация может отличаться — обычно нужная клавиша указана на начальном экране), а затем перейти в настройки BIOS.
Как убрать синий экран смерти в биосе?
Чтобы исправить синий экран после обновления биос, рекомендуется выполнить следующие действия:Перезагрузите компьютер в безопасном режиме.Откатите обновление биос до предыдущей версии. … Переустановите или обновите драйвера для оборудования, которое может вызывать конфликт.
Какие экраны смерти существуют?
Синий экран смерти (BSoD) сигнализирует о критической ошибке в системе.
В Windows существуют два типа BSoD:
- Стандартная проверка жестких дисков: запускается после сбоев в питании.
- Технический сбой: вызван неисправностью оборудования или программ.
Можно ли выключать компьютер во время синего экрана?
Синий экран смерти — это критическое падение системы, при котором она полностью прекращает свою работу. В такой ситуации единственный выход — принудительно выключить и перезагрузить компьютер.
- При выключении потеря данных неизбежна, поскольку приложения не успевают сохранить свои изменения.