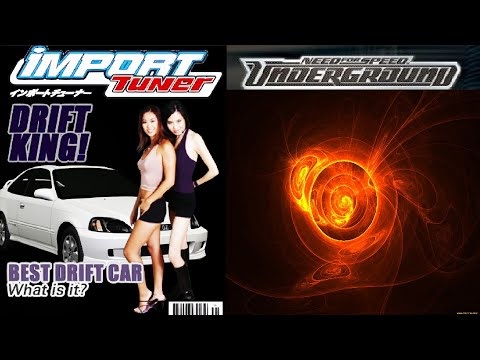Подробный процесс ручного удаления программ Для полного удаления программы вручную выполните следующие действия:
- Панель управления: Введите «Панель управления» в поле поиска на панели задач и выберите «Панель управления» из результатов.
- Программы и компоненты: Выберите «Программы» > «Программы и компоненты».
- Выбор программы: Найдите программу, которую необходимо удалить, в списке установленных программ.
- Удаление программы:
- Нажмите и удерживайте (или щелкните правой кнопкой мыши) название программы.
- Выберите «Удалить» или «Удалить или изменить».
- Мастер удаления: Следуйте инструкциям в мастере удаления, чтобы завершить процесс удаления.
- Полезна информация * Тщательное сканирование реестра: После удаления программы может потребоваться вручную удалить ключи реестра, связанные с ней. Для этого воспользуйтесь средством поиска реестра в Панели управления или сторонним инструментом очистки реестра. * Проверка данных приложения: Убедитесь, что программа полностью удалена, проверив наличие ее файлов, папок и значков на компьютере. * Перезагрузка системы: После удаления программы рекомендуется перезагрузить компьютер, чтобы убедиться в полном удалении из памяти и процессов системы. * Использование сторонних инструментов: Существуют сторонние утилиты для удаления программ, такие как Revo Uninstaller и IObit Uninstaller, которые могут помочь в более тщательном удалении.
Где скачать сертификат электронной подписи?
Получить копию программы можно в аккредитованных удостоверяющих центрах. Либо скачать на официальном сайте компании — для этого потребуется приобрести лицензию.
Что делать если не можешь удалить приложение?
В случае невозможности удаления приложения рекомендуется применить режим безопасного режима и далее выполнить ряд действий:
- Перезагрузите устройство в режиме безопасного режима;
- Далее перейдите в раздел «Настройки» > «Приложения»;
- Найдите нежелательное приложение и щелкните по нему;
- Выберите опцию «Удалить» или «Отключить».
- Примечание: * Режим безопасного режима загружает устройство только с основными системными приложениями, что позволяет выявить и устранить проблемы, вызванные конфликтными сторонними приложениями. * При удалении системных приложений могут возникнуть непредвиденные последствия для стабильности и функциональности устройства. Перед удалением убедитесь, что приложение не является важным для работы системы.
Как загрузить ЭЦП с госуслуг?
Для загрузки электронной цифровой подписи (ЭЦП) с портала «Госуслуги», следуйте нижеуказанным шагам:
- Авторизуйтесь в своем личном кабинете «Госуслуг».
- Под кнопкой «Найти ближайший центр обслуживания» нажмите на ссылку «Электронная подпись».
- Выберите способ подтверждения «Электронной подписью или УЭК».
- Подключите токен и нажмите кнопку «Готово».
- Начнется проверка электронной подписи.
Дополнительно:
- Перед загрузкой ЭЦП убедитесь, что на вашем компьютере установлено криптографическое программное обеспечение (например, КриптоПро CSP или VipNet CSP).
- Срок действия ЭЦП составляет 1 год с момента ее выдачи.
- Для использования ЭЦП на другом компьютере необходимо перенести ее на новый токен.
- Электронные подписи, выданные с помощью «Госуслуг», соответствуют всем требованиям действующего законодательства. Они являются юридически значимыми и могут использоваться для подписания различных электронных документов.
Как установить сертификат ключа электронной подписи?
Установка личного сертификата электронной подписи Необходимые действия: 1. Вставьте цифровой носитель (USB-токен, eToken) в компьютер. 2. Запустите программу КриптоПро CSP. 3. Перейдите в раздел «Сервис». 4. Нажмите кнопку «Просмотреть сертификаты в контейнере». 5. Выберите личный ключ, которому соответствует требуемый сертификат. 6. В появившемся окне нажмите кнопку «Установить сертификат». Дополнительная информация: * Обратите внимание, что цифровой носитель должен содержать как личный ключ, так и соответствующий ему сертификат электронной подписи. * При установке сертификата выберите хранилище «Личное» и установите флаг «Разрешить экспорт закрытого ключа». * После успешной установки сертификата убедитесь в его корректной работе с помощью программы «Проверка подписи» или других специализированных инструментов. * Рекомендуется хранить сертификаты электронной подписи и личные ключи в защищенном месте, а также регулярно создавать резервные копии.
Как загрузить сертификат электронной подписи?
Установка Сертификата Электронной Подписи (ЭЦП) Для безопасной установки сертификата ЭЦП на компьютер с использованием аппаратного носителя ключевой информации Рутокен и программного комплекса КриптоПро CSP выполните следующие действия: 1. Запустите КриптоПро CSP через меню «Пуск» → «Панель управления». 2. Перейдите на вкладку «Сервис». 3. Нажмите кнопку «Просмотреть сертификаты в контейнере…». 4. В появившемся окне нажмите кнопку «Обзор». 5. Выберите контейнер на Рутокене, содержащий сертификат ЭЦП, и нажмите «ОК». Важно: * Перед установкой сертификата закройте все браузеры и программы, использующие электронную подпись. * Убедитесь, что на компьютере установлены необходимые драйверы для Рутокена и КриптоПро CSP. * Храните ключи ЭЦП надежно и предотвращайте их несанкционированное использование.
Как скачать сертификат электронной подписи с Рутокена?
Для успешного скачивания сертификата электронной подписи с Рутокена выполните следующие шаги:
- Подтвердите работоспособность Рутокена.
- Подключите устройство к компьютеру через USB-порт.
- Запустите программу управления Рутокеном.
В интерфейсе программы отобразится перечень доступных сертификатов.
- Выберите необходимый сертификат.
- Нажмите кнопку «Экспорт».
- Дополнительная информация: * Перед экспортом сертификата убедитесь, что у вас есть доступ к закрытому ключу, связанному с ним. * Выбор программы управления Рутокеном зависит от типа и версии используемого устройства. * Рекомендуется хранить скачанные сертификаты в безопасном месте. * Для обеспечения максимальной защиты рассмотрите возможность использования USB-токена с аппаратным криптографическим модулем.
Где скачать свой ЭЦП?
Ваш электронный цифровой ключ (ЭЦП) доступен для скачивания на официальных сайтах государственных организаций.
- НУЦ РК: Скачать ПО NCALayer
- egov.kz: Получить ЭЦП для физических лиц
Обратите внимание: дальнейшие шаги зависят от статуса вашего гражданства в базе мобильных граждан.
Как активировать сертификат Рутокен?
Открыть «Панель управления Рутокен», затем вкладку «Сертификаты». Установить отметку «Зарегистрирован» напротив необходимого сертификата. При снятии отметки сертификат удалится из хранилища «Личное» на данном ПК.
Для чего шифруют данные?
Шифрование данных защищает пользователей от краж и мошенничества путем:
- Предотвращение несанкционированного доступа: делает данные недоступными для злоумышленников, даже если они физически завладеют устройствами.
- Защита конфиденциальности: не позволяет раскрытию личной и банковской информации.
- Обеспечение целостности данных: предотвращает изменение или подделку данных.
- Соответствие нормативным требованиям: многие организации здравоохранения, финансовые учреждения и государственные структуры обязаны шифровать данные для защиты частной информации.
- Защита от кибератак: шифрование затрудняет для хакеров расшифровку конфиденциальной информации.
Сайты используют шифрование (обычно через протокол HTTPS) для защиты следующих данных:
- Пароли
- Номера кредитных карт
- Личная информация
- Данные о транзакциях
- Медицинские записи
Шифрование является важным инструментом для защиты данных и обеспечения их конфиденциальности, целостности и доступности.